From the main menu screen select 'Settings':
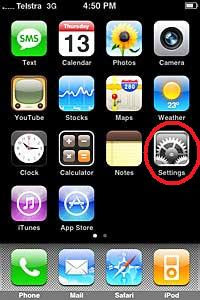
Scroll down menu and choose 'Mail, Contacts, Calendars':

Select 'Add Account': * Choose 'Microsoft Exchange':
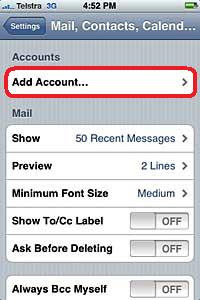
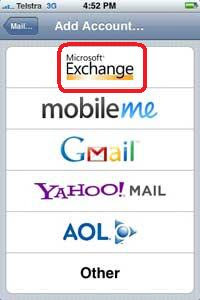
Select each of the data fields and enter in the appropriate information to correctly reflect user details for - 'Email', 'Username', 'Password' and a 'Description' of the account then select 'Next':
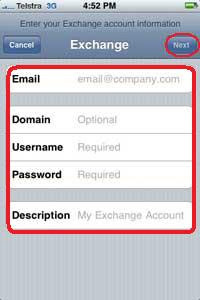
The highlighted message will then appear and should all settings be entered correctly and authentication successful, the ECU mail account is now ready.
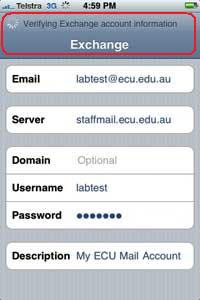
Ensure that – 'Mail', 'Contacts' and 'Calendars' are switched to the 'ON' state and select 'Save':
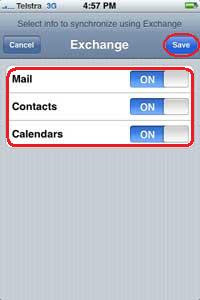






No comments:
Post a Comment